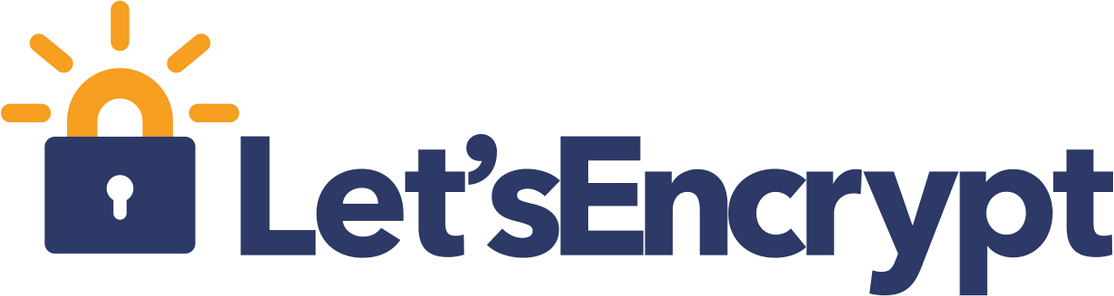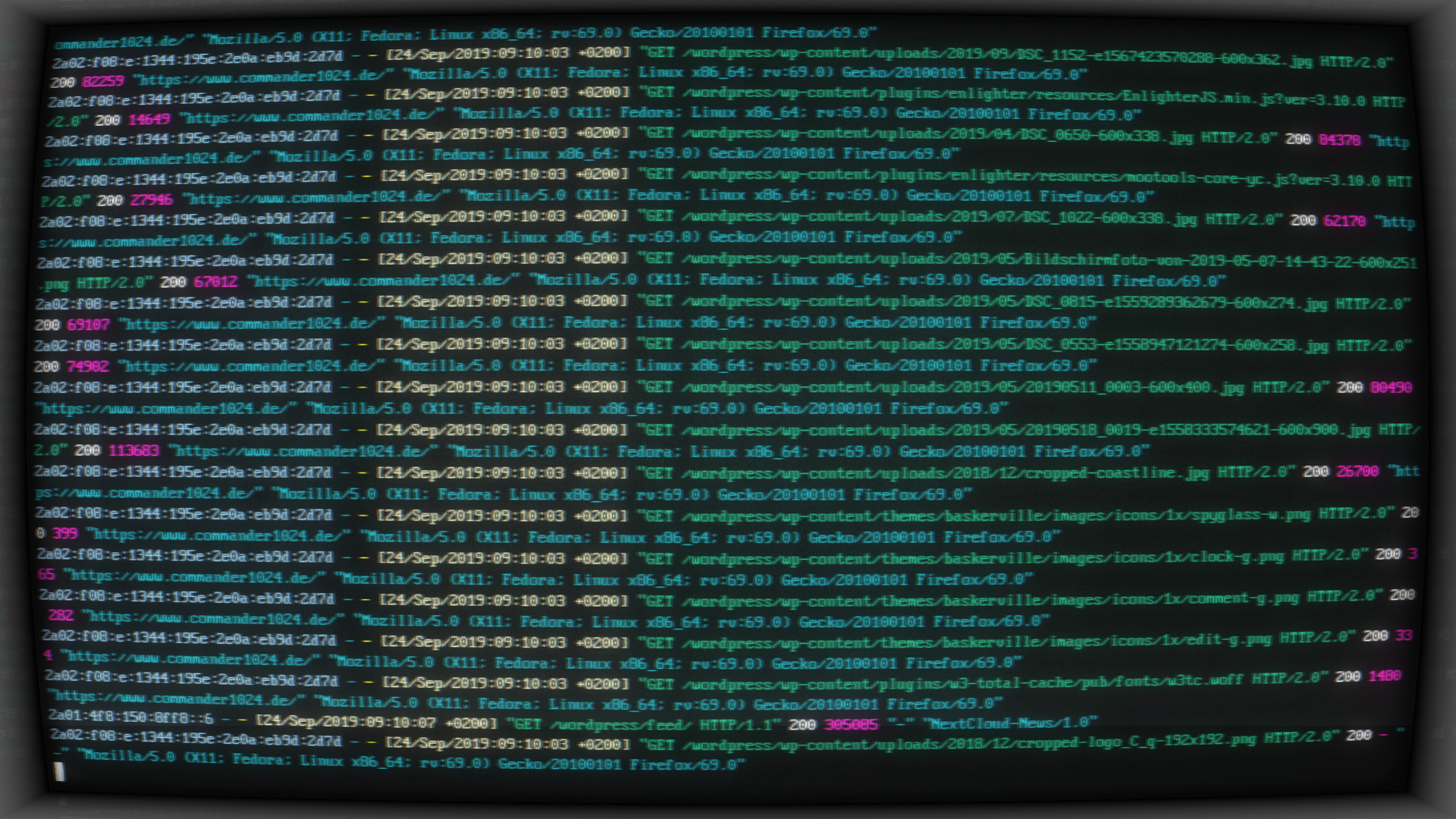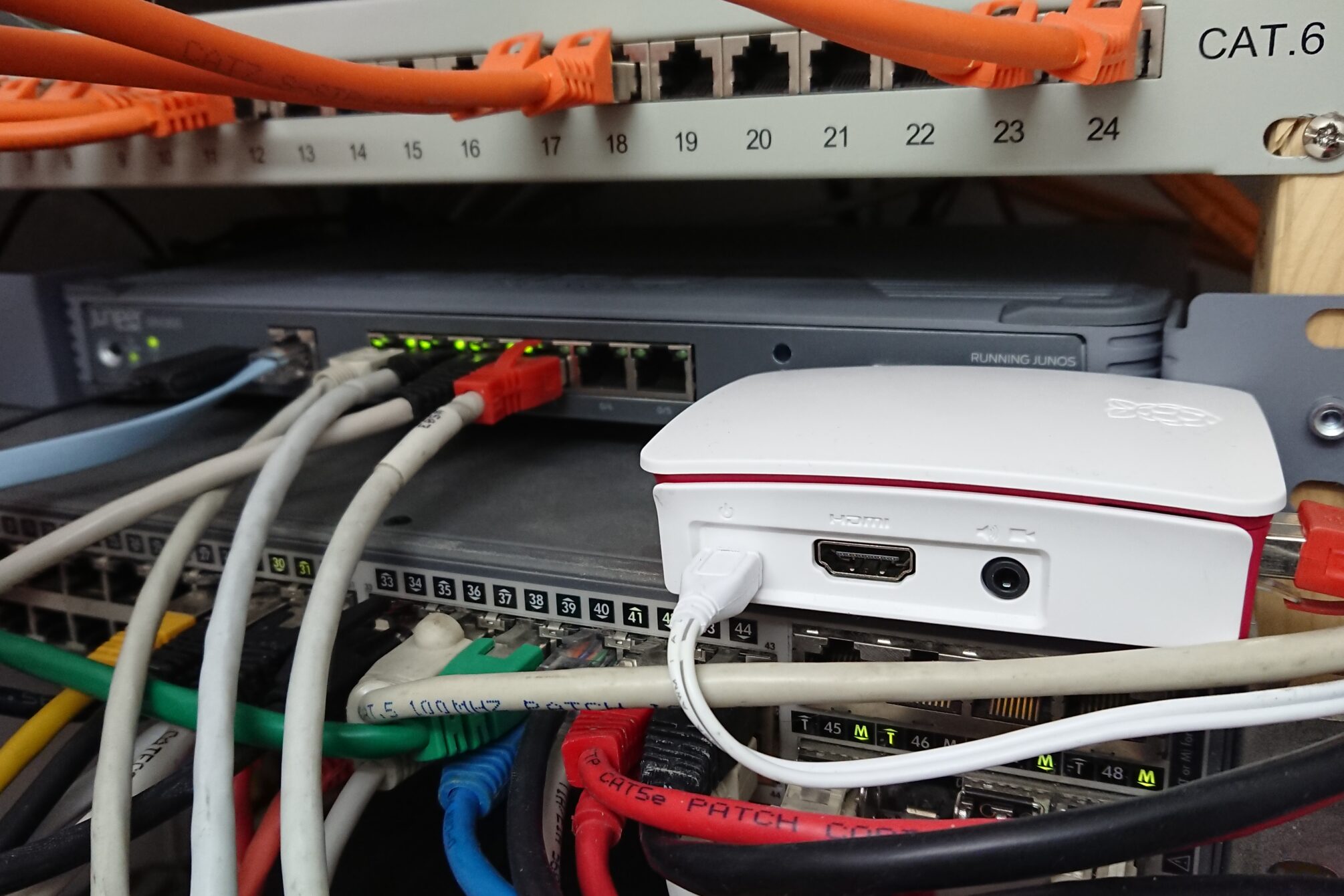Rohlinge sind teuer und eine CD brennen für einmal ein System installieren, das diese CD nie wieder brauchen wird (dank Webrepositories), ist schon wirklich unnötig, besonders dann, wenn man bedenkt wie einfach sich die Installation vom Stick gestaltet. Zwar gibt es seit Ubuntu 8.10 die Möglichkeit, direkt aus dem laufenden System heraus einen USB Stick für die Installation vorzubereiten, dies funktionier jedoch nur für die aktuell installierte Architektur.
Prinzipiell funktioniert dies auch aus Windows heraus, die benötigten Programme (syslinux z. B.) müssen dann für Windows von der Homepage heruntergeladen werden und entsprechende Devicenamen durch Windows Laufwerksbuchstaben ersetzt werden. Oder aber einfacher und mit nur minimalistischem Bootmenü (nur Englisch als Sprache im Installer verfügbar!) man verwendet UNetBootin.
Zuerst benötigen wir auf unserem System (darf auf gerne ein gestartetes LIVE-CD Ubuntu sein) folgende, ggf. nicht vorhandenen, Pakete: (aptitude install xxx oder mit dem graphischen Synaptic)
- syslinux
- mtools
- mbr
- Das CD Image des gewünschten Ubuntu Derivats im .iso Format
Es wird ein irgendwie geartetes Massenspeichermedium benötigt. Möglich ist alles vom USB Stick, Speicherkarte im USB Kartenleser, externe USB Festplatte oder gar eine fest eingebaute HDD mit freier Partition, da alle diese Varianten vom BIOS als Festplatte angesehen werden, natürlich sollte das entsprechende Mainboard dann auch in der Lage sein von einem dieser Medien zu booten
Auf dem Stick wird lediglich eine primäre leere Partition mit ca 680MB freiem Speicher benötigt, selbst verständlich braucht man diesen nicht unbedingt zu partitionieren, man kann ihn auch komplett verwenden, verliert dann allerdings alle darauf befindlichen Daten. Wie auf immer, wir werden vermutlich in jedem Fall – zumindest zur Kontrolle – parted starten (die WIMPs dürfen auch gerne gparted verwenden, dass ähnlich zu bedienen ist wie das gute alte Partition Magic).
Bevor wir anfangen können, müssen wir noch wissen, worunter der Massenspeicher dem System bekannt ist, in der GUI bietet Ubuntu da leider nur wenig unaussagekräftige Informationen zum Mountpoint, aber ich mag die Shell ja ohnehin lieber also:
$ mount
/dev/sda3 on / type xfs (rw,relatime)
tmpfs on /lib/init/rw type tmpfs (rw,nosuid,mode=0755)
/proc on /proc type proc (rw,noexec,nosuid,nodev)
sysfs on /sys type sysfs (rw,noexec,nosuid,nodev)
varrun on /var/run type tmpfs (rw,nosuid,mode=0755)
varlock on /var/lock type tmpfs (rw,noexec,nosuid,nodev,mode=1777)
udev on /dev type tmpfs (rw,mode=0755)
tmpfs on /dev/shm type tmpfs (rw,nosuid,nodev)
devpts on /dev/pts type devpts (rw,noexec,nosuid,gid=5,mode=620)
fusectl on /sys/fs/fuse/connections type fusectl (rw)
lrm on /lib/modules/2.6.27-12-generic/volatile type tmpfs (rw,mode=755)
/dev/sda1 on /boot type ext3 (rw,relatime)
/dev/sdb2 on /home type xfs (rw,relatime)
und zur Kontrolle noch einmal:
$ df -h
Dateisystem Größe Benut Verf Ben% Eingehängt auf
/dev/sda3 32G 5,8G 26G 19% /
tmpfs 1005M 0 1005M 0% /lib/init/rw
varrun 1005M 260K 1005M 1% /var/run
varlock 1005M 0 1005M 0% /var/lock
udev 1005M 2,9M 1002M 1% /dev
tmpfs 1005M 284K 1005M 1% /dev/shm
lrm 1005M 2,4M 1003M 1% /lib/modules/2.6.27-12-generic/volatile
/dev/sda1 942M 67M 828M 8% /boot
/dev/sdb2 231G 128G 104G 56% /home
//192.168.111.212/scholz/
1,4T 844G 529G 62% /home/scholz/fattony
/dev/sdc1 979M 699M 280M 72% /media/UBUNTU
Da ich weiss, dass meine Speicherkarte „UBUNTU“ heisst, und sie 1GB groß ist, wäre das in meinem Fall /dev/sdc
$ sudo parted /dev/sdX (wobei X durch Euren Devicenamen des Mediums zu ersetzen ist)
[sudo] password for scholz:
GNU Parted 1.8.9
Verwende /dev/sdc
Willkommen zu GNU Parted! Geben Sie ‚help‘ ein, um eine Liste der verfügbaren Kommados zu erhalten.
(parted) print
Modell: Generic USB SD Reader (scsi)
Festplatte /dev/sdc: 1030MB
Sektorgröße (logisch/physisch): 512B/512B
Partitionstabelle: msdosAnzahl Beginn Ende Größe Typ Dateisystem Flags
1 32,3kB 1028MB 1028MB primary fat32(parted)
So sollte dies am Ende aussehen, falls dem nicht so ist, entsprechend partitionieren, die Befehlsübersicht gibt es mit „help“ <Enter>. Wer nicht als Start und Ende der Partition können in Sektoren, Mega- und Gigabyte angegeben werden. im Zweifel kann man seine Partition von (Sektor) 1 bis -1s erstellen, also vom ersten bis zum 1. Sektor vom Ende, quasi dem letzten erstellen. Wenn die Partition vorhanden ist, benötigt sie noch das Bootflag:
(parted) toggle 1 boot
(parted) print
Modell: Generic USB SD Reader (scsi)
Festplatte /dev/sdc: 1030MB
Sektorgröße (logisch/physisch): 512B/512B
Partitionstabelle: msdosAnzahl Beginn Ende Größe Typ Dateisystem Flags
1 32,3kB 1028MB 1028MB primary fat32 boot(parted) quit
Nun sicherstellen, dass das Volume nicht versehentlich eingebunden ist (z. B. sudu umount /dev/sdX1) (X wieder ersetzen!) und mit folgendem Kommando den Syslinux Bootsektor und die ldlinux.sys auf die Karte schreiben, und zwar auf die Partition, nicht in den MBR!
$ sudo syslinux -f /dev/sdX1
Nun können wir das .iso CD Image entweder mit dem Archiveinbinder mounten oder noch einfacher mit dem Archivmanager wie ein .zip Archiv öffnen und direkt alle enthaltenen Dateien in das Wurzelverzeichnisses der Speicherkarte / des Sticks kopieren, was je nach Geschwindigkeit des Geräts ein wenig Zeit in Anspruch nehmen kann, da nun knapp 650MB Daten entpackt und kopiert werden.
Jetzt sind wir sogar schon fast fertig, wir müssen auf der Speicherkarte lediglich das Verzeichnis „isolinux“ in syslinux umbenennen und ebenso in diesem neuen „syslinux“-Verzeichnis die Datei „isolinux.cfg“ in „syslinux.cfg“ umbennen. Man könnte nun auch noch zuletzt die isolinux.bin löschen, wenn sie dort rumliegt, stört sie aber auch niemanden wirklich.
Eigentlich könnte der Stick nun schon fertig sein, jedoch kommt es in einigen Fällen vor, dass der (vermutlich nie genutzte MBR) auf der Karte/Stick kaputt ist, also vorsichtshalber eben neu schreiben, dann erspart man sich im Zweifel ein weiteres Booten von der LIVE CD / des Systems:
$ install-mbr /dev/sdX (ersetzen nicht vergessen!)
Jetzt sind wir wirklich fertig, also können wir das Gerät dort stecken lassen, wo er sich gerade befindet, und booten den Rechner neu. Dazu müssen wir nur entweder eine Taste beim Start drücken (z. B. F12) oder im BIOS die Bootreihenfolge verändern, damit der Rechner auch „weiss“, dass er vom Stick starten soll. Dann erscheint wie gewohnt der Ubuntu-Auswahlbildschirm für Sprache, extra Optionen und Bootoptionen, und das sogar in Farbe und bunt